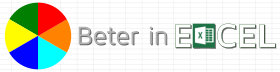Je staat er niet bij stil, maar er zijn verschillende manieren om in een cel informatie te zetten en teksten te bewerken. Als je een nieuw werkblad maakt, luistert dat niet zo nauw. Maar als je een bestaand werkblad moet aanpassen kan het handig zijn om wat trucs te kennen. Daarover gaat dit item.
De basis
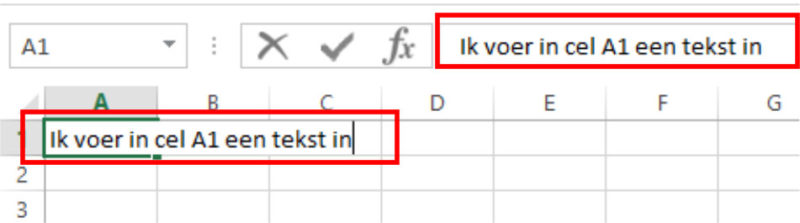 Als je iets wil invoeren in Excel (tekst, een getal, een formule, zelfs een afbeelding) klik je eerst in de betreffende cel. De tekstinvoer die je vervolgens doet, zie je op twee plekken op het scherm verschijnen! Namelijk in de cel zelf, maar ook op de zogeheten ‘invoerregel’ net boven de kolomletters. Met bijvoorbeeld Enter sluit je de invoer af.
Als je iets wil invoeren in Excel (tekst, een getal, een formule, zelfs een afbeelding) klik je eerst in de betreffende cel. De tekstinvoer die je vervolgens doet, zie je op twee plekken op het scherm verschijnen! Namelijk in de cel zelf, maar ook op de zogeheten ‘invoerregel’ net boven de kolomletters. Met bijvoorbeeld Enter sluit je de invoer af.
Als je nu een typefout wil herstellen, werkt het niet meer om op die cel te klikken. Je moet dubbelklikken om in de ‘Edit’-modus te komen. Als je in die modus weer klikt bij de plek die je wil herstellen, kan je daarna de invoer corrigeren.
Een andere manier is om juist op de cel te gaan staan en vervolgens op juiste plek op de invoerregel te klikken.
Een derde manier is door op de cel te gaan staan en functietoets F2 te gebruiken. Je komt nu direct in de Edit-modus in de cel zelf (dus NIET op de invoerregel!).
Hoe werkt de Edit-modus
Als je op een van bovenstaande manieren in de Edit-modus bezig bent kan je diverse Windows sneltoetscombinaties gebruiken. Zoals je ze misschien ook van Word kent.
Een opsomming:
- Pijltjes links en rechts : één teken naar links of naar rechts
- Ctrl+ of Ctrl+: één woord naar links of naar rechts
- Home: naar begin van de invoer
- End: naar eind van de invoer
- Selecteren (op welke manier dan ook) en vervolgens Kopiëren en Plakken werken ook met Ctrl+C en Ctrl+V
- Een stukje tekst selecteren en dan Ctrl+B (Bold=vet) toetsen zorgt ervoor dat in een gewone tekst dat stukje toch vet wordt weergegeven
- Hetzelfde geldt voor cursief (Ctrl+I (italic)) en onderstreept (Ctrl+U (underline))
Cellen vergroten en 'tekstterugloop' gebruiken
Een aardige manier om langere stukken tekst goed in een cel te krijgen is de volgende. Maak eerst de cel al wat ‘op maat’ (breder en hoger) door naast de kolomletter het streepje naar rechts te slepen en onder het rijcijfer het streepje naar beneden te trekken (cursor verandert als je boven die streepjes bent en als je dan klikt en sleept, pas je het formaat van de kolom of rij aan).
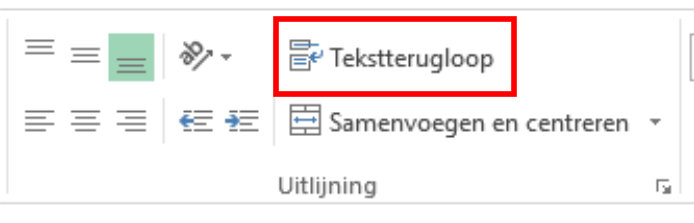 Kies van het lint uit tabblad ‘Start’ in het item ‘Uitlijning’ de button ‘Tekstterugloop’ (gewoon aanklikken). Ga vervolgens de tekst typen of in de cel plakken. De tekst wordt mooi in de hele (vergrote) cel opgenomen en weergegeven.
Kies van het lint uit tabblad ‘Start’ in het item ‘Uitlijning’ de button ‘Tekstterugloop’ (gewoon aanklikken). Ga vervolgens de tekst typen of in de cel plakken. De tekst wordt mooi in de hele (vergrote) cel opgenomen en weergegeven.
Extra
Als het zo is dat je een bepaald deel niet achter de vorige zin wil weergeven, maar bewust op een nieuwe regel binnen de cel, ga dan naar einde van de zin en toets daar Alt+Enter. Het lijkt er nu op, op de invoerregel, dat je een deel van je tekst kwijt bent, maar als je gewoon entert zie je dat de tekst netjes zoals je wil is geplaatst. Het editen van zo’n tekst vergt wat manoeuvreren met pijltjestoetsen in de Edit-modus.
Andere tip
Een ander hulpmiddel dat soms fijn is om te gebruiken, is het pijltje helemaal rechts bij de invoerregel. Als je dat ‘uitklapt’ heb je een veel groter tekstvlak in beeld en daarmee welke informatie er in een bepaalde cel staat. Handig bij langere teksten of lange formules. Met nog een keer op dat pijltje klikken klap je de invoerregel weer in.
Formule invoeren
Ook om een formule in te voeren zijn diverse mogelijkheden aanwezig. Begin een formule altijd met het ‘IS-teken’ (‘=’). Excel 'herkent' dan dat je een formule wil gaan invoeren en ‘helpt’ je met suggesties op basis van de eerste letters die je invoert. Als je bijvoorbeeld de formule ‘SOM’ wil gebruiken en start met ‘so’ te typen komen de diverse mogelijkheden meteen in beeld en kan je de gewenste aanklikken en invullen door vervolgens met TAB naar het invuldeel van de formule te gaan.
Een formule kan je ook ingeven door op het Formule teken (fx) links naast de invoerregel te klikken. Er verschijnt nu automatisch een ‘=’ op de invoerregel (en dus ook in de cel) en een popup-scherm komt op. Als je weet welke formule je wil gebruiken kan je die intypen of opzoeken uit de keuzelijst en met Enter komt een nieuw popup-scherm op (‘Functieargumenten’) waarin je de verschillende delen van de formule kan invoeren.
Voordeel van deze werkwijze is dat je direct ziet of de Formule het gewenste effect heeft omdat per onderdeel wordt aangegeven wat het resultaat of de bron is en onderin het eindresultaat van de formule staat.
Een derde manier om een formule in te voeren is om via het Lint en tabblad ‘Formules’ een van de categorieën waarin formules zijn verdeeld aan te klikken. Er komt een lijst met de formules uit die categorie. Als je vervolgens de door jou te gebruiken formule aanklikt verschijnt het ‘Formuleargumenten’-scherm weer en kan je gaan invullen.
Formule aanpassen
Een formule aanpassen kan overigens altijd ook door naar de Edit-modus te gaan op een van de manieren zoals hier aan het begin is beschreven en vervolgens de tekst van de formule zelf of de argumenten binnen de formule aan te passen. En ook hier werkt ‘knippen-plakken’ prima!